Sie kennen das Problem. Wenn Sie an Ihrem Reiseziel sind erhalten Sie jede Menge Unterlagen wie Folder oder Touristenführer von Ihrem Quartiergeber oder am Informationsstand. Diese enthalten in der Regel, neben den üblichen Infos über Gastronomie und Ausflugszielen, auch …. eine Karte. Wunderbar, nur wie finde ich die Restaurants, historische Stätten und sonstige Sehenswürdigkeiten? Sie haben doch Locus auf Ihrem Smartphone, warum nicht das verwenden? Nur – wie bekomme ich die Karte auf das Gerät? Es ist sicher kein Problem die Karte mit dem Smartphone zu Fotographieren – nur was dann?
Machen sie ein hochqualitatives Foto
Selbstverständlich haben Sie im Urlaub keinen Scanner mit dabei, wahrscheinlich aber eine gute Kamera. Und selbst wenn eine solche nicht vorhanden ist so sind die Kameras der modernen Smartphones von nahezu der gleichen Qualität. Wie auch immer, machen Sie ein Foto mit der höchstmöglichen Qualität – hochauflösend, vermeiden Sie Reflexionen von Fenstern oder Sonneneinstrahlung, ohne Blitz etc und in perfekter Draufsicht – so gut wie nur irgendwie möglich. Wenn Sie Zugang zum Internet haben werden Sie wahrscheinlich die gleiche Karte wie im Folder auch auf der Webseite Ihres Urlaubsziels finden. Wenn dies so ist dann verwenden Sie vorzugsweise diese. Speichern Sie dann die Karte in Ihrer Dropbox oder direkt im Gerätespeicher. Als Beispiel verwenden wir das Bild einer Karte von einer kleinen Inselgruppe nahe Stockholm.
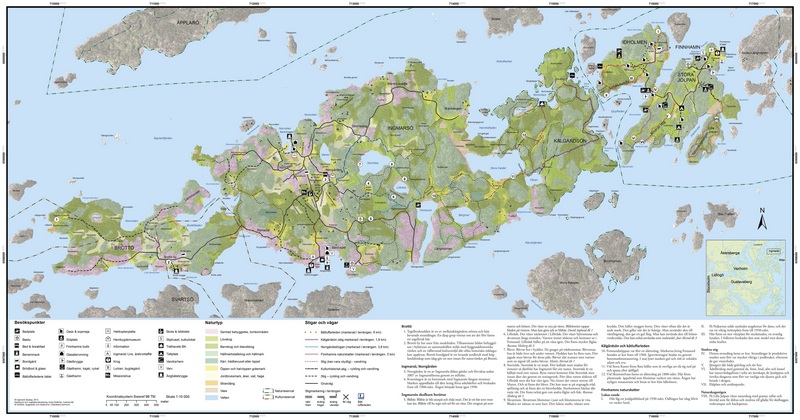
Kalibrieren Sie die Karte
Kalibr…. was ist das? Kalibrieren heißt das Bild auf einer georeferenzierten Karte an mehreren Punkten „anzupinnen“ um das Bild genau in Deckung mit der Karte zu bringen. Zu diesen Zweck gibt es ein Kalibrierwerkzeug in Locus. Sie finden dieses in Menü > Weitere Funktionen > On-Board Karten Kalibrator:
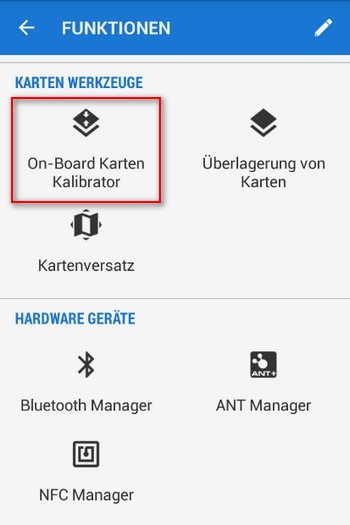
- Wählen Sie eine beliebige Karte aus dem Fundus von Locus. Wir haben in unseren Beispiel die Classic MapQuest online Karte gewählt. Starten Sie die Karten-Kalibrierung.
- Wählen Sie ein Bild aus dem Gerätespeicher oder der Dropbox oder schießen Sie direkt ein Foto.
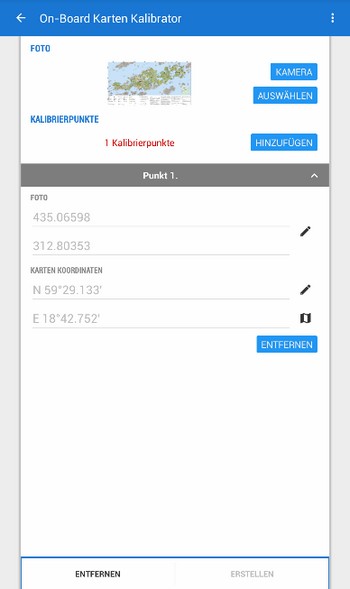
- Beginnen Sie nun Kalibrierpunkte hinzuzufügen – setzen Sie Punkte deckungsgleich sowohl auf der Karte als auch auf dem Bild. Wir empfehlen vorzugsweise markante Punkte wie Straßenkreuzungen, Hausecken oder wie hier Landzungen zu wählen. Es sind mindestens 4 Punkte – möglichst nahe an den Ecken des Bildes – zu setzten. Je mehr Punkte desto genauer wird die Kalibrierung.
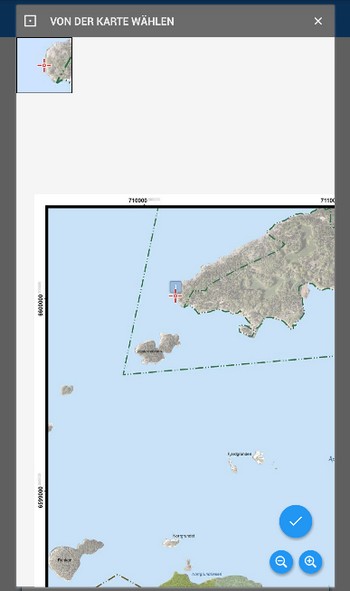
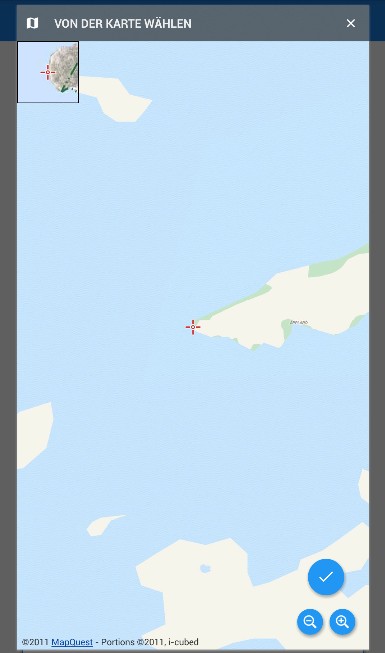
Wenn Sie fertig sind tippen Sie rechts unten auf „Erstellen“ – es erscheint ein Fenster mit einer Auflistung Ihren Kalibrierpunkte und deren Abweichungen.
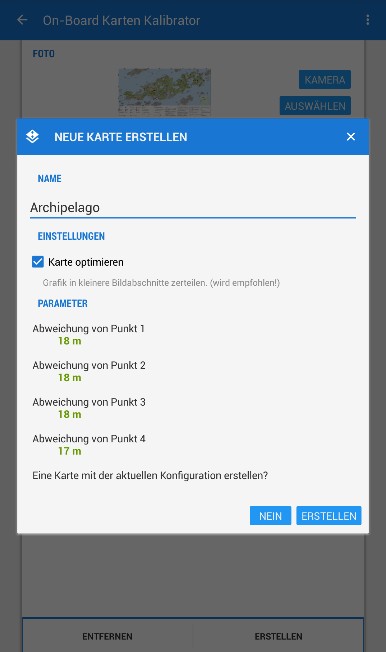
Wenn Sie mit der Kalibrierung zufrieden sind dann geben Sie der Karte einen Namen und tippen nochmals auf „Erstellen“. Die Karte wird gespeichert und Sie finden diese dann im „Elemente“ Tab des Daten-Managers.
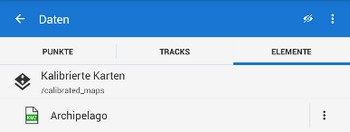
Und wie sieht das dann aus?
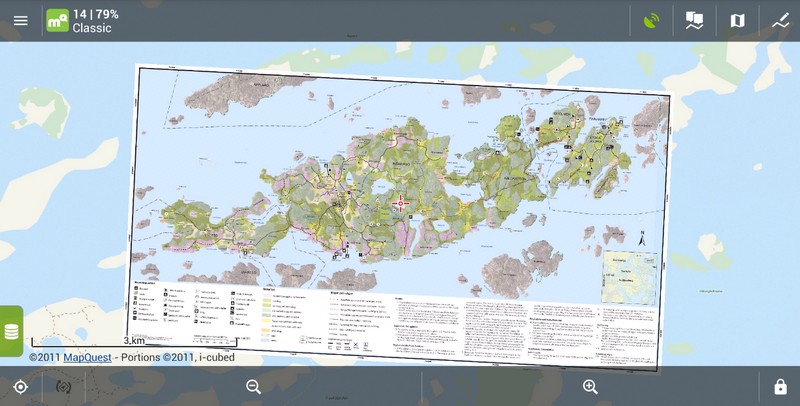
Ihr Kalibriertes Bild wird als Layer über jeder beliebigen Hintergrund-Karte dargestellt. Ab jetzt können Sie mit dieser Karte alles anstellen was Sie auch sonst in Locus vorzugsweise machen – Tracks aufnehmen, Punkte setzten, zu Zielen Navigieren etc. Also all jene Dinge die mit einer normalen Papierkarte nicht möglich sind.
calibrationmappaper map
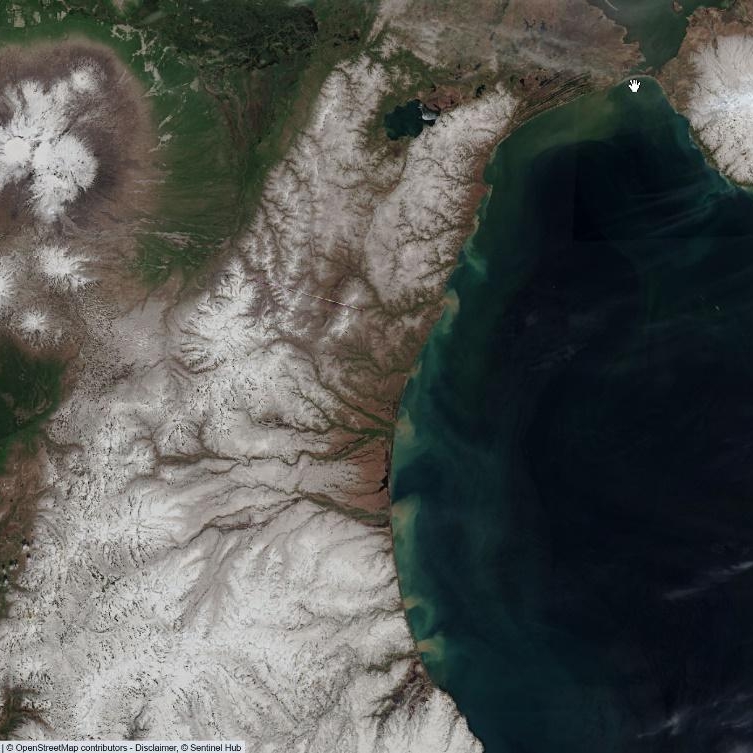
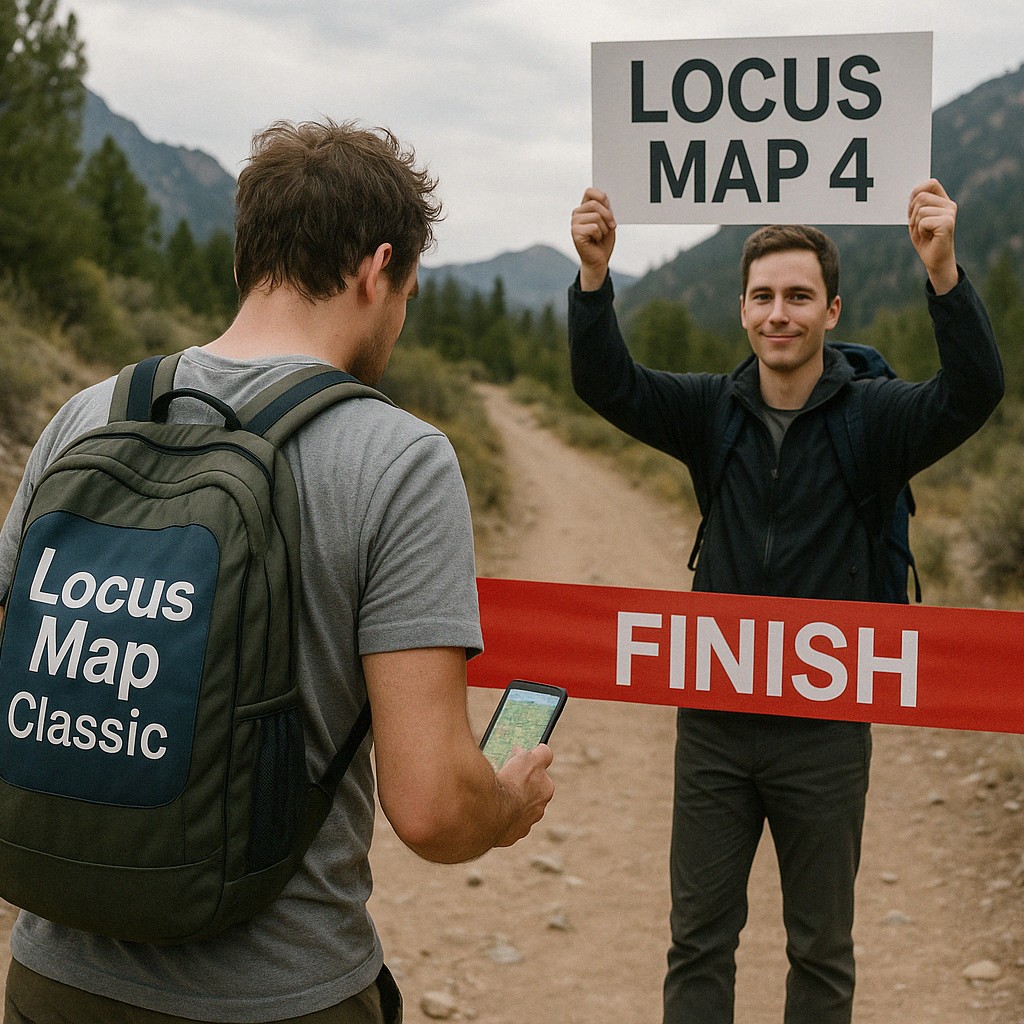
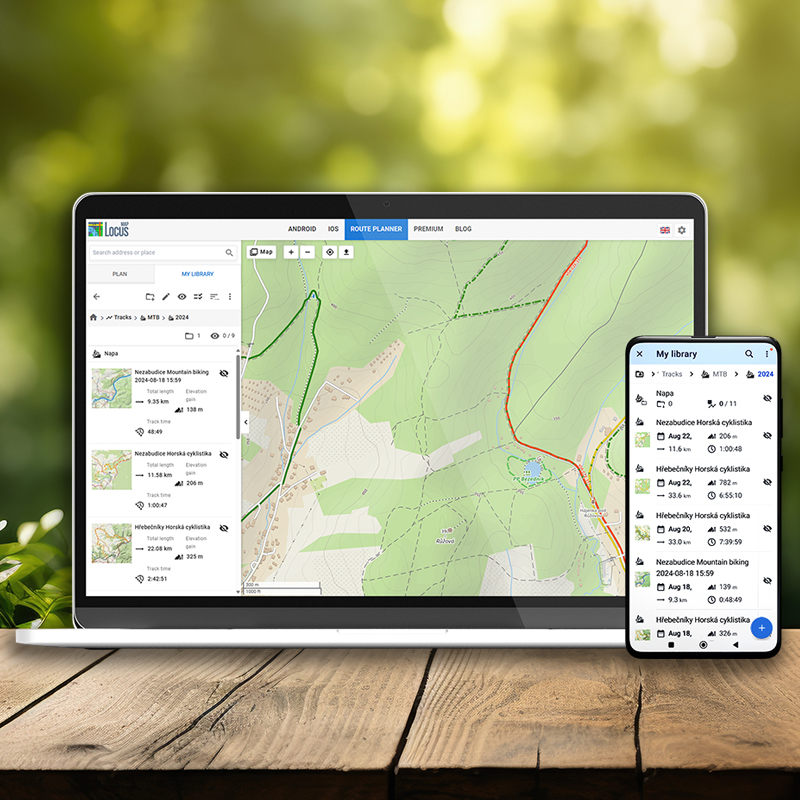
0 Comments